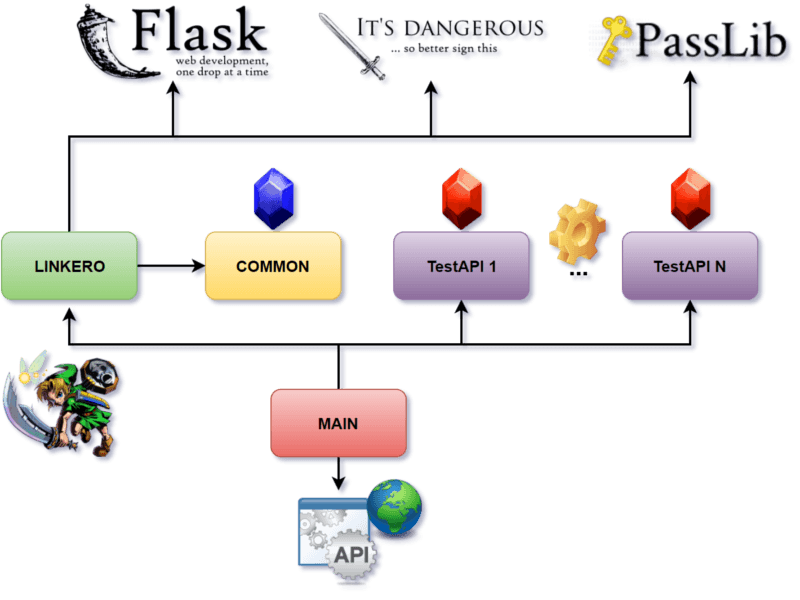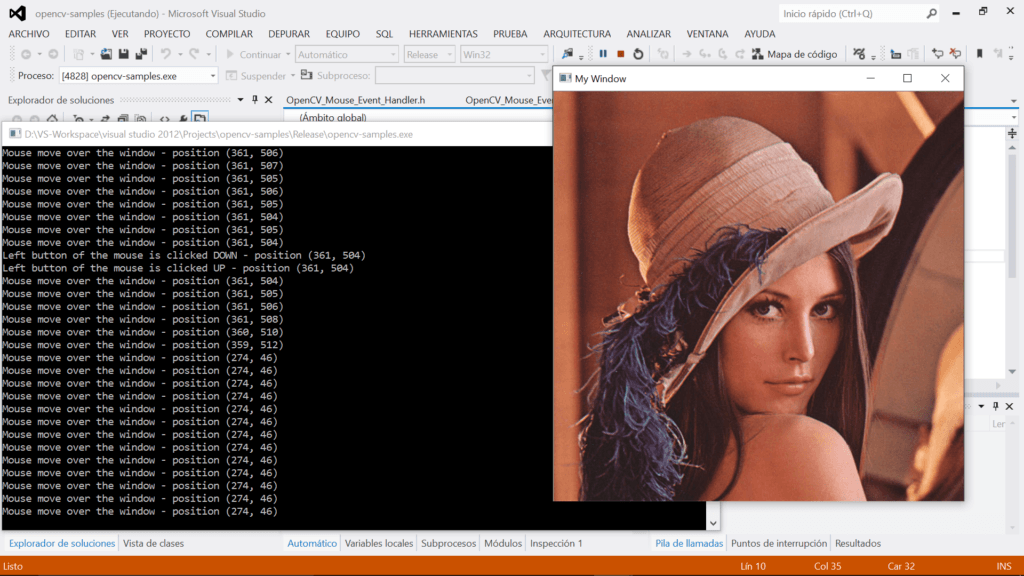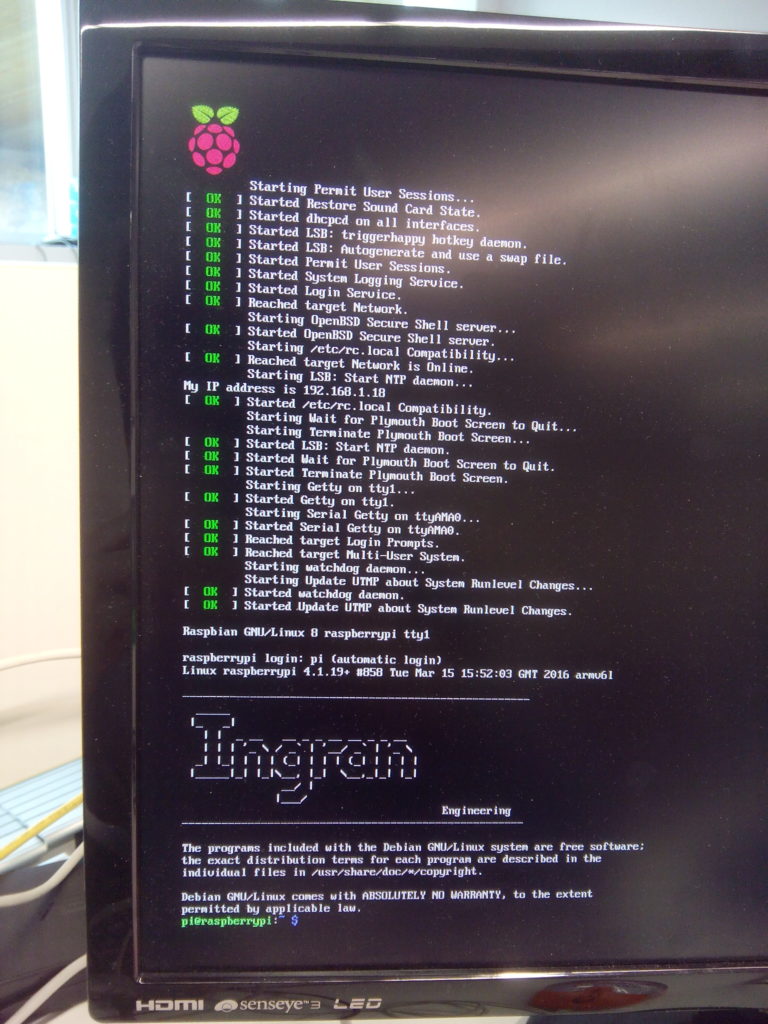Según vas cogiendo experiencia como desarrollador de software te vas dando cuenta del verdadero significado de "No reinventar la rueda". Debido muchas veces a la falta de tiempo, es casi obligatorio buscar soluciones desde las que partir, o buscar integraciones de software que permitan alcanzar el objetivo marcado.
No obstante la mayoría se suele quedarse ahí y se contentan con reutilizar "piezas". El siguiente paso lógico y racional para ahorrar trabajo, pasa por diseñar. Por pensar y configurar un diseño que sea lo más generalista posible para que abarque el mayor número de casos de uso. Esta parte de diseño (y preferiblemente buen diseño) no suele ser frecuente entre desarrolladores, ya que suele implicar el gasto de más tiempo para ahorrarlo en un futuro. Debido a eso suele ser complicado trasladar a la dirección o al jefe inmediatamente superior y responsable del desarrollo, la necesidad de invertir más tiempo en un desarrollo para ahorrarlo en un futuro.
Hoy os traigo un caso de esos, en los que se juntan "piezas" y se refuerzan con un diseño para conformar una librería que ayude a un desarrollo más ágil, sujeto a un diseño flexible. Su nombre es Linkero:
https://github.com/RDCH106/linkero
Linkero es un framework que permite la creación de manera sencilla de APIs RESTful para peticiones externas. Esta desarollado en Python y su diseño hace hincapié en los siguientes puntos:
- Propósito general --> Se puede usar para cualquier tipo de API RESTful
- Modular --> Se pueden agregar las API como si de módulos se tratasen quedando separadas del core de Linkero
- Escalable --> Se pueden añadir nuevas APIs
- Seguro --> Permite autenticar las peticiones por usuario y contraseña o mediante token de seguridad
- Sencillo --> La codificación de las APIS y su securización es fácil de implementar.
La verdad es que originalmente el nombre de Linkero venía de link (unión en inglés) y el sufijo ero (que viene a significar "el que"), es decir, el que une. Con el tiempo le vi una segunda connotación que tenía relación con el personaje Link de "The Lengedn of Zelda" y el juego de palabras link + hero (unión + héroe).
Como desde hace un tiempo, pienso que el Open Source es una vertiente totalmente Win&Win, decidí liberar el código fuente cuando consideré que el código estaba lo suficientemente maduro para empezar a recoger aportes. Uno de los mejores puntos que tiene el Open Source es su escrutinio público que ayuda a revelar fallos y la aportación de mejoras por otros usuario o empresas que usen dicho código y hayan implementado mejoras. Por contra, existe muchos usuario y sobre todo empresas que usan Open Source, pero no devuelven absolutamente NADA, si la licencia que acompaña el software lo permite. Es lícito hacerlo, no obstante la contrapartida real, es que tras cada mejora en el proyecto principal que se quiera integrar, resulta exponencialmente más difícil, ya que la mejoras introducidas no liberadas, pueden provocar divergencias con las actualizaciones y el diseño oficial.
Desde hace tiempo tengo la convicción de que en software, no se debería vender software tal cual, sino servicio, vender soluciones en vez de productos. Un mismo software o producto puede aplicarse para proveer diversidad de soluciones a problemas distintos e integrarse con otras tantas soluciones diferentes para solventar retos mayores. Esto es una visión totalmente personal ya que como Ingeniero Informático, lo he podido comprobar. El software es una herramienta. Yo proporciono soluciones a través de mi herramienta principal que es la creación de software y a su vez también uso software de terceros para proveer soluciones. Aclarada la visión personal y profesional de mi campo, volvamos al tema principal de la entrada 😉 .
Linkero cuenta con el siguiente diseño general:
Y hace uso de las siguientes librerías:
- Flask
- It´s Dangerous
- PassLib
- Common (funciones de propósito general)
El esquema conceptual de dependencias refleja como únicas dependencias para crear una aplicación, el uso de Linkero y el uso de todas las APIs desarrolladas para Linkero que se quieran incluir. Linkero a su vez hace uso de las anteriormente citadas librerías. A su vez hace falta un "MAIN" que cargue las APIs y las ponga en funcionamiento con Linkero
Teniendo en mente el esquema puedes instalarte Linkero siguiendo las indicaciones de la Wiki:
https://github.com/RDCH106/linkero/wiki/instalacion
Si has seguido todos los pasos de la sección de instalación deberías poder probar Linkero usando el ejemplo testBasicAPI ejecutando el "testBasicAPI_main.py" desde Python. Este ejemplo es una versión simplificada que a efectos ilustrativos no incluye temas de autenticación. Si analizamos el ejemplo, obtendremos la estructura mínima para desarrollar una API con Linkero que no requiera de autenticación.
Primero se importa el core de Linkero:
import core.linkero as linkero
A efectos demostrativos se crea una estructura de tareas pendientes:
# TODOS Data
TODOS = {
'todo1': {'task': 'build an API'},
'todo2': {'task': '?????'},
'todo3': {'task': 'profit!'},
}
Se define una función que maneje las peticiones sobre objetos no existentes y se genera un objeto "parser" para las peticiones, al que se le añade el argumento "task":
def abort_if_todo_doesnt_exist(todo_id):
if todo_id not in TODOS:
linkero.abort(404, message="Todo {} doesn't exist".format(todo_id))
parser = linkero.reqparse.RequestParser()
parser.add_argument('task')
Posteriormente definimos los métodos que nos permitan manejar los items de las tareas por separado (métodos GET, DELETE, PUT). Los métodos GET y DELETE hacen uso del método "abort_if_todo_doesnt_exist" para comprobar que se puede realizar la acción sobre el item específico y PUT hace uso del objeto "parser" para obtener el valor a introducir de la petición:
# Todo
# shows a single todo item and lets you delete a todo item
class Todo(linkero.Resource):
def get(self, todo_id):
abort_if_todo_doesnt_exist(todo_id)
return TODOS[todo_id]
def delete(self, todo_id):
abort_if_todo_doesnt_exist(todo_id)
del TODOS[todo_id]
return '', 204
def put(self, todo_id):
args = parser.parse_args()
task = {'task': args['task']}
TODOS[todo_id] = task
return task, 201
Es habitual ofrecer métodos que nos permitan manejar conjuntos de items. Por ello se definen métodos como pueden ser GET (obtener todas las tareas) o POST (incluir un grupo de tareas):
# TodoList
# shows a list of all todos, and lets you POST to add new tasks
class TodoList(linkero.Resource):
def get(self):
return TODOS
def post(self):
args = parser.parse_args()
todo_id = int(max(TODOS.keys()).lstrip('todo')) + 1
todo_id = 'todo%i' % todo_id
TODOS[todo_id] = {'task': args['task']}
return TODOS[todo_id], 201
Una vez definida los métodos que permiten operar con la API, se define un método "loadTestBasicAPI" que asocia un patrón de URL a los métodos definidos:
##
## Actually setup the Api resource routing here
##
def loadTestBasicAPI():
linkero.api.add_resource(TodoList, '/todos')
linkero.api.add_resource(Todo, '/todos/<todo_id>')
Con la API completamente definida sólo queda cargarla y ejecutarla con Linkero mediante un "main.py" (para nuestro ejemplo es el "testBasicAPI_main.py"). Para ello se importa el core de Linkero y nuestra API (paso 1 y 2), se carga la API con el método "loadTestBasicAPI" (paso 3) y se invoca el método "run" de Linkero (paso 4):
# 1) Linkero Core import core.linkero as linkero # 2) APIs developed to use with Linkero import examples.testBasicAPI # 3) Load desired APIs examples.testBasicAPI.loadTestBasicAPI() # 4) Run Linkero linkero.run()
Con estos simples pasos es posible realizar una API RESTful, definiendo la interfaz de la misma y su lógica en cómodos ficheros que pueden ser cargados y lanzados por Linkero. En la segunda parte de esta entrada se ahondará en la securización de la API, así como los aspectos que no se han podido tratar en esta primera parte.