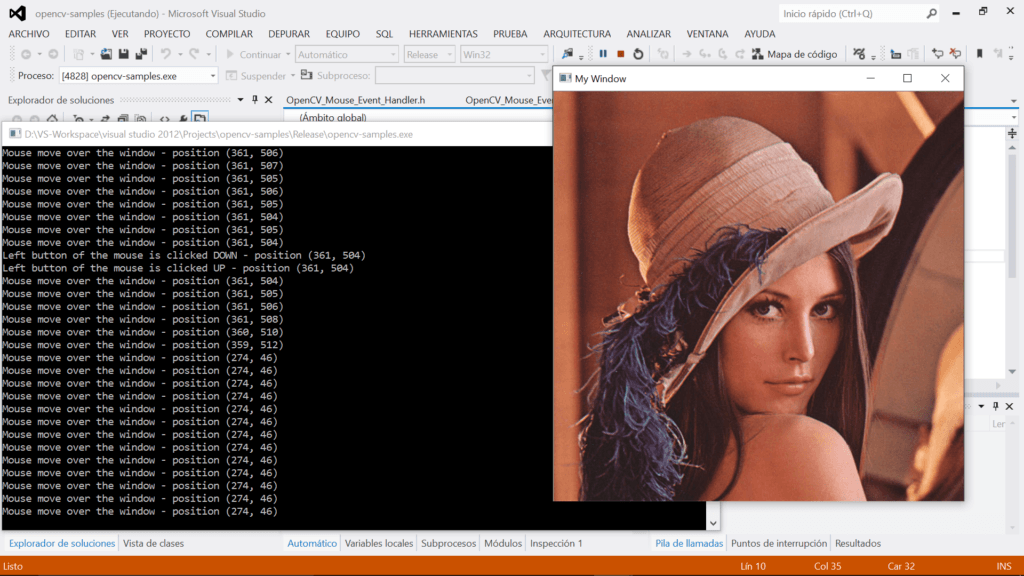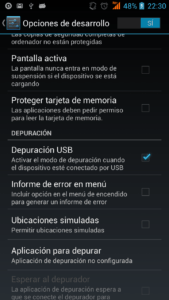¿Alguna vez te ha pasado que no has podido compartir vuestra conexión móvil en cierto dispositivo móvil? ¿Has llamado al soporte de tu compañía y no te han conseguido arreglar el problema? ¿Incluso has mirado foros especializados y nada? Pues la explicación de este problema y como resolverlo creo que te va a interesar.
Las compañías que te proveen Internet móvil se han vuelto muy cómodas e ignorantes y a día de hoy, por lo menos en España, aunque existen varias marcas, realmente son 4 holdings (Movistar, Orange, Vodafone y MásMóvil). La necesidad de crecer las lleva a absorber toda aquella empresa que les pueda hacer competencia o sacar ventaja, y esto da como resultado que la composición de las redes de estos grupos sean bastante heterogéneas en cuanto a su configuración. Esto no sería un problema si no fuera porque no se preocupan más que de que tu teléfono le funcionen los datos y da igual cómo, ignorando los perfiles de comunicación que usa la marca y si estos están activados o no en los dispositivos de manera estándar.
Si has leído hasta aquí habrás intuido que ciertas cosas funcionan por "chiripa" y no vas desencaminado. Si para poder compartir tus datos te han comentado desde el soporte que actives en el APN (en Ajustes->Redes móviles) el perfil de línea conmutada DUN (Dial Up Networking), o lo has visto como solución en un foros especializado, y no te ha funcionado es porque tu móvil no lo tiene convenientemente pre-configurado.

En realidad este perfil viene desactivado en bastante móviles y algunas marcas no utilizan el perfil DUN para posibilitar la compartición de datos desde el móvil.
Si eres curioso por los perfiles del APN que ves te dejo una peque lista de los más comunes:
- default: configuración por defecto para la conexión a Internet.
- mms: (Multimedia Messaging System) permite el envío de mensajes MMS.
- supl: (Secure User Plane Location), permite que el teléfono determine la ubicación geográfica mediante posicionamiento GPS.
- dun: (Dial Up Networking), permite compartir Internet con otros terminales mediante tethering.
- wap: (Wireless Application Protocol) y está relacionada con la navegación a través de la red móvil (al seleccionar el perfil default no es necesario marcarla).
Si te has fijado el perfil WAP queda absorbido por default, pero el perfil DUN que debería estar también absorbido por el perfil default en algunas compañías no lo está y es aquí donde se encuentra el problema. Si por alguna razón tu dispositivo móvil no tiene configurado el perfil DUN a nivel de sistema, por mucho que lo configures en el APN no tendrá efecto.
Una vez definido el problema, es cómo solucionarlo. En el caso de Android, la solución puede ser más o menos sencilla dependiendo de si tenemos acceso root o no. Dicho acceso permite acceder a la administración completa desde el dispositivo. dependiendo el dispositivo que tengas y la versión de Android que tenga esto puede ser más o menos sencillo. Yo voy a explicarlo usando la herramienta Kingo Root, la cual me funcionó y es relativamente sencillo hacerlo.
Para ello procedemos a la descarga el instalador .apk en nuestro dispositivo, pero para eso antes deberemos desactivar el "Play Protect". Vamos al Play Store:

Y en Play Protect, desactivamos "Buscar amenazas de seguridad":

Esto es a causa de que Google defiende el sistema para evitar que sea "rooteado".
Instalamos la aplicación. Si no desactivamos "Play Protect" obtendremos mensajes como estos que nos bloquean la instalación:

O que nos invitan desinstalarla:

Si no es nuestro caso, una vez instalada nos arrancará la aplicación y le damos a "ROOT NOW":

La aplicación nos irá mostrando el progreso realizado:

Si volvemos a la pantalla principal del la aplicación veremos el mensaje "HAVE ROOT" con un círculo verde que nos indica que nuestro dispositivo ha sido rooteado:

En estos momentos ya tenemos posibilidad de gestionar permisos root. Ahora deberemos instalar el gestor de ficheros Es Explorado de Archivos, un explorador de archivos enriquecido con funcionalidades de todo tipo, entre la que se encuentra el la posibilidad de ver los archivos del sistema marcando la opción "Explorador Root":

Y tras lo cual nos pedirá los permisos root a "Kingo SuperUser", a lo que damos a "PERMITIR":

Ahora vamos a necesitar otra aplicación llamada aSQLiteManager. Con ella instalada vamos a movernos a la siguiente ruta con ES Explorador de Archivos:
/data/data/com.android.providers.settings/databases/settings.db
Al abrirlo nos hará como ES Explorador de Archivos y pedirá permisos root a "Kingo SuperUser" para aSQLiteManager:

El propio aSQLiteManager nos volverá a preguntar si queremos dar acceso root:

Por precaución creamos una copia de settings.db (por si algo fuese mal poder restaurar la original) y lo abrimos con aSQLiteManager:

El mensaje que nos aparece es meramente informativo y le damos a "OK". Tras lo cual nos abrirá finalmente la base de datos:


Aquí tenemos en esta base de datos gran parte de la información de configuración del funcionamiento de Android. Para arreglar nuestro problema con las interfaces DUN agregaremos una entrada en la base de datos:

Rellenamos únicamente el campo name con tether_dun_required y el campo value con 0. El _id es mejor dejarlo libre ya que se trata de un valor auto-incrementado, cogerá el siguiente disponible. Cuando le demos a "OK" veremos como queda añadida la nueva entrada:

Al salir de la base de datos nos preguntará si queremos hacer "commit" de los cambios realizados a lo que afirmamos de manera afirmativa dándole a "Sí":

Un vez hemos hecho esto debería funcionar nuestro tethering y podremos compartir nuestros datos con otros dispositivo mediante la generación de un punto WiFi.
Al meter la entrada que hemos metido en la base de datos, se ha desactivado la obligatoriedad del uso requerido del perfil DUN para hacer tethering. Las operadoras que no configuran un perfil DUN en su APN no se ven afectadas por esta configuración ausente en algunos dispositivos y del valor por defecto que se le asigna el sistema operativo que evita que funcione.
Una vez hemos acabado la faena, mantener permisos root y por consiguiente rooteado el dispositivo, personalmente no me parece una buena idea, con lo que procederemos a "desrootear" el mismo. Para ello vamos a Kingo SuperUser y buscamos la sección de "Ajustes":

Le damos a "Eliminar Root":
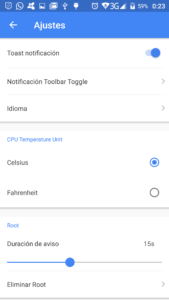
Confirmamos que queremos proceder a su eliminación dando en "CONTINUAR":

Ahora si accedemos a
En Ajustes buscamos Kingo SuperUser nos mostrará un mensaje "NO ROOT" con un círculo rojo que nos indica que nuestro dispositivo ha sido desrooteado:

Ya hemos terminado y hemos dejado nuestro dispositivo como al inicio pero con la posibilidad de compartir datos haciendo tethering desde el móvil.