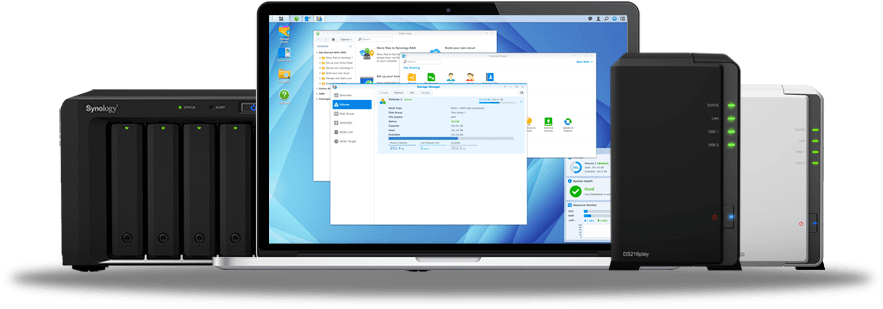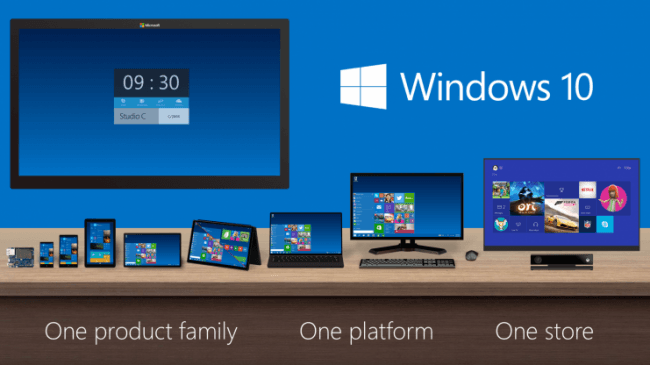
"Windows 10 April 2018 Update" (Actualización de características a Windows 10, versión 1803) es una actualización que ya lleva tiempo liberada, pero que hasta hace poco no me había atrevido a instalar por ciertos problemas que ocasionaba a los sistemas tras su instalación. La mayor parte de los problemas han sido solventados y actualmente el mayor problema que arrastra esta actualización es el de hacer visible desde el explorador de archivos la partición OEM (Original Equipment Manufacturer) que viene en tu equipo y que contiene:
- Información de tu equipo
- Herramientas para restaurar el sistema al estado de fábrica.
Dicha partición que ahora puedes ver y que te avisará constantemente de que hay falta de espacio siempre estuvo ahí, lo que pasa es que siempre estuvo oculta. Microsfot por alguna razón, introdujo este problema que a día de hoy sigue sin resolver de manera oficial con alguna actualización.
Si vas al "administrador de discos" de Windows verás dicha partición, pero no podrás hacer nada con ella para ocultarla.

La solución para ocultar la partición y evitar que el sistema nos avise constantemente de la falta de espacio en dicha partición, evitando también tener acceso desde el explorador de archivos a una partición a la cual NO deberíamos tener acceso directo, pasa por abrir la consola de comandos con privilegios de administrador y ejecutar los siguiente comandos:
diskpart DISKPART> list volume Núm Volumen Ltr Etiqueta Fs Tipo Tamaño Estado Info ----------- --- ----------- ----- ---------- ------- --------- -------- Volumen 0 E DVD-ROM 0 B Sin medio Volumen 1 D DATA NTFS Partición 931 GB Correcto Volumen 2 C OS NTFS Partición 237 GB Correcto Arranque Volumen 3 F NTFS Partición 499 MB Correcto Volumen 4 SYSTEM FAT32 Partición 260 MB Correcto Sistema
La herramienta "dispart" nos permite gestionar los volúmenes de nuestro sistema, escribimos "dispart" para activar la herramienta. Con el comando "list volume" listaremos todos los volúmenes disponibles en nuestro sistema. La partición OEM del fabricante suele rondar los 500 MB. Podremos identificarla fácilmente gracias a la letra con la que aparece en el explorador de ficheros. En mi caso tiene la letra F y es el volumen 3.
Ahora procedemos a ocultar la partición eliminando la letra de la partición y manteniendo la misma con los siguiente comandos:
DISKPART> select volume 3 El volumen 3 es el volumen seleccionado. DISKPART> remove letter=F DiskPart quitó correctamente la letra de unidad o el punto de montaje.
Ahora si vamos al explorador de archivos, veremos que ya no nos aparece la partición y por supuesto ya no nos lanza continuamente el mensaje de falta de espacio en la misma . Si vamos al administrador de discos o ejecutamos de nuevo el comando "list volume" de diskpart, veremos que la partición ya no tiene letra asignada pero sigue ahí.
Ya tenemos la partición de nuevo como siempre estuvo , oculta! 😉