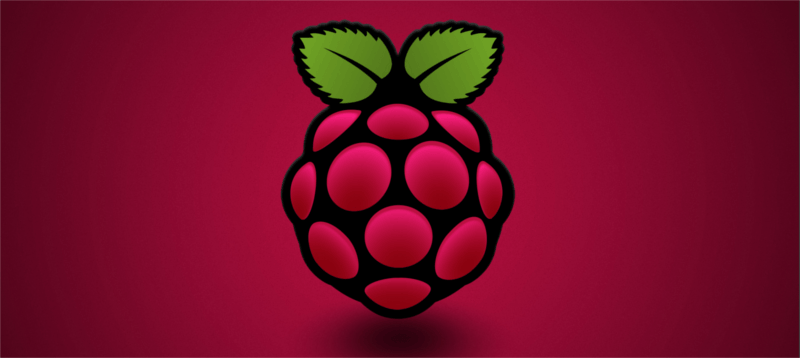Una de las bondades de los sistemas GNU/Linux es la posibilidad de montar una unidad USB y formatearla convenientemente. La cual puede ser montada a voluntad o meterla en la fstab (File Systems TABle) para que se monte con el arranque del sistema si lo deseamos. Para estas cosas GNU/Linux es la caña y es super flexible!! 😉
Un opción que podría ejemplificar fácilmente el uso de este procedimiento, puede ser una Raspberry Pi a la que queráis darle más espacio que el que tenéis disponible en la microSD donde tenéis montado el sistema operativo. Actualmente las memorias USB han bajado mucho su precio y han aumentado los tamaños máximos de las mismas, encontrándonos a precios razonables memorias de 128GB o256GB.
Empecemos con lo básico que es conectar la memoria USB a la Rapsberry Pi (obvio pero por si acaso lo digo 😉 ). Con la memoria USB conectada ejecutamos el siguiente comando:
ls -l /dev/disk/by-uuid/

El comando nos responde identificado las unidades disponibles. Las unidades "mmcblk0p1" y "mmcblk0p2" corresponden a la partición de boot del la Rapsberry Pi y a la de ficheros de Raspbian (Sistema Operativo) respectivamente. La que nos insteresa es la "sda1". Anota el identificador (UUID) que tiene, en mi ejemplo el mio es "51a4dc12-f769-4286-bdb6-58f40f6a7ce2".
Ahora vamos a preparar el punto de montaje de la unidad. Para ello ejecuta el siguiente comando para crear la ruta "media/usb" donde montaremos la unidad:
sudo mkdir /media/usb
Puedes usar otra ruta si lo deseas, pero intenta que sea corta, ya que tendrás que escribirla tantas veces como quieras acceder a la unidad.
Ahora hay que asegurarnos que el usuario "pi" es propietario de la nueva carpeta donde montaremos la unidad. Para ello ejecuta:
sudo chown -R pi:pi /media/usb
Para montar la unidad lo haremos con el siguiente comando:
sudo mount /dev/sda1 /media/usb
Si ejecutamos el comando:
df -h -T
Veremos que aparece la unidad en el punto de montaje "media/usb" indicado, así como el tipo de sistema de ficheros. Si has usado otro punto de montaje, aparecerá que el que hayas puesto.
Como usar la memoria USB con el formato FAT32 (aparece como vfat) no es lo más óptimo, formatearemos la unidad a EXT4 mucho más óptimo para nuestro sistema Raspbian. Puedes formatear fácilmente la unidad con el siguiente comando tras desmontar la unidad con:
sudo umount /media/usb sudo mkfs.ext4 /dev/sda
⚠️ Ten en cuenta que si ejecutas los comandos para formatear la memoria USB, perderás los datos que hubiese dentro. ⚠️ Si estamos conformes con el formateo decimos que sí.
Si quisiéramos que la unidad se montase automáticamente, tendremos que incluir la nueva unidad en fstab. Para ello abriremos primero el fichero de configuración de fstab:
sudo nano /etc/fstab
Y añadiremos tras la última línea esta otra:
UUID=51a4dc12-f769-4286-bdb6-58f40f6a7ce2 /media/usb ext4 auto,nofail,noatime,users,exec,rw 0 0
El parámetro más importante es el "UUID" que anotamos al principio del artículo. Si finalmente optaste por formatear la memoria USB a EXT4, te recomiendo que vuelvas a ejecutar el comando porque el valor habrá cambiado.
Para concer específicamente el significado de cada parámetro te dejo la siguiente referencia:
Si finalmente decidiste NO formatear la memoria USB, la línea cambia un poco y se sustituye "ext4" por "vfat":
UUID=51a4dc12-f769-4286-bdb6-58f40f6a7ce2 /media/usb ext4 auto,nofail,noatime,users,exec,rw 0 0
Ahora solo nos resta comprobar si efectivamente la unidad se monta sola y para ello ejecutaremos un reinicio:
reboot
Si lo hemos hecho bien deberíamos poder ver la memoria USB en "/media/usb". Ya tenemos más espacio en nuestra Raspberry Pi!! 😉