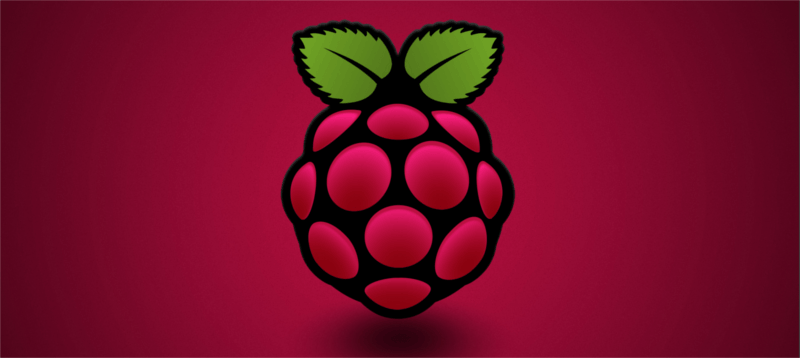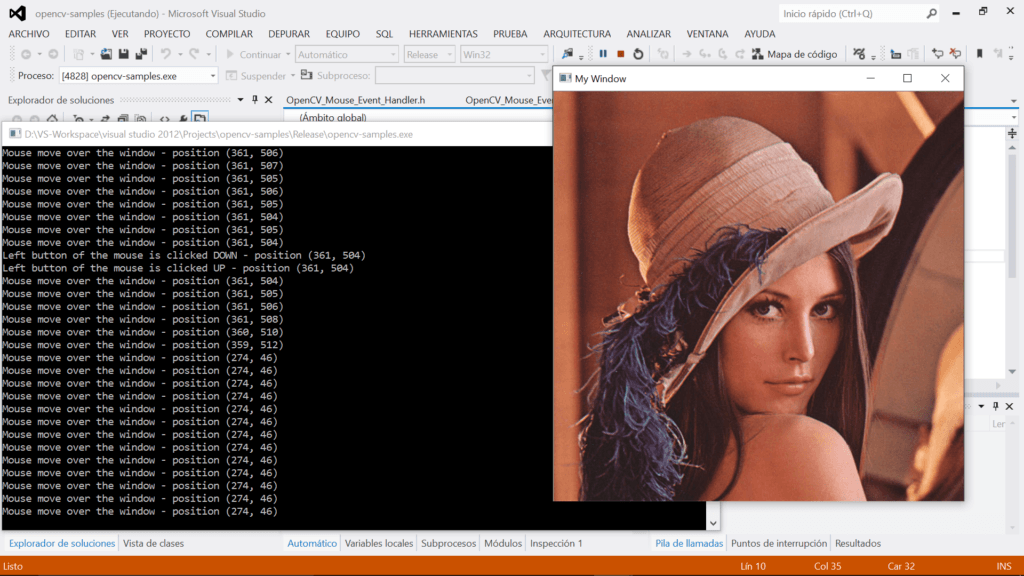En ocasiones más de uno se habrá encontrado con el problema de que tiene una dirección IP pública (fija o dinámica) o un dominio público (mediante DNS fijo o dinámico) que apunta al router que tenemos dispuesto, permitiendo acceder a un servicio de una máquina que corre en nuestra red de área local (LAN) desde fuera de ella, pero desde la red local es imposible acceder con dicha dirección o dominio. Si alguna vez te ha pasado esto, te explico las causas y las posible soluciones.
La causa de este comportamiento está sujeta habitualmente a medidas de seguridad que evitan las conexiones loopback como característica de seguridad. La dirección lookback es una dirección especial que los host utilizan para dirigir el tráfico hacia ellos mismos. Esta característica suele ser una extensión de la NAT llamada NAT loopback.
NAT loopback es una extensión de NAT que te permite acceder a tu dirección pública de Internet (WAN) desde dentro de tu propia red (LAN). Esto es práctico cuando tenemos algún servidor dentro de nuestra propia red, ya que nos permite acceder a ese servidor usando la misma IP pública (y por lo tanto también dominio) tanto desde dentro de la LAN, como desde el exterior.
Esta característica desgraciadamente no está presente en la mayoría de los routers que nos proporcionan nuestros proveedores de Internet. Con lo cual lo único que puedes hacer es comprobar si es posible activar esta característica en la zona de administración del router o contactando a tu proveedor de acceso a Internet para que te lo solucione.
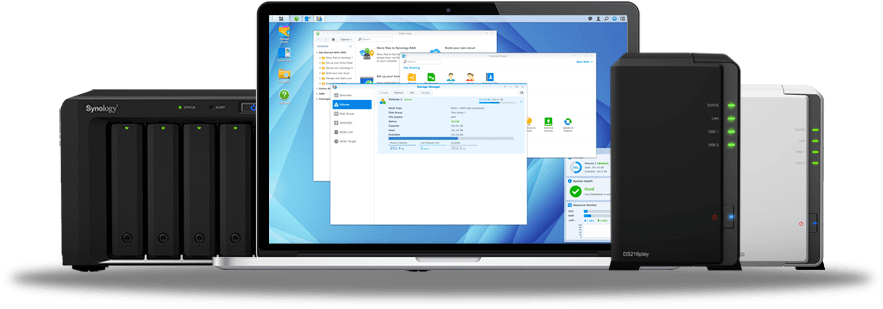
La ausencia de esta característica provoca que por ejemplo si te haces con un NAS, dispositivos de almacenamiento en la red que últimamente están teniendo una gran aceptación, no se pueda acceder desde el dominio a tu NAS si estás en la misma red local que el NAS. Es decir, terminas usando la IP local de la LAN (ejemplo: 192.168.1.177) cuando estás en la misma red y el dominio (mi_nas.com) para acceder desde fuera de la red LAN. Dos formas de acceder que vuelven complicado configurar aplicaciones, como por ejemplo un cliente de sincronización del estilo Dropbox, debido a que no tienes una única forma de acceder al NAS, la cual debería ser el dominio.
Si el equipo con el que accedes al NAS, es de sobremesa aún puedes solucionarlo editando el archivo "hosts" del sistema, pero en caso contrario tendrás que o bien cambiar el router o funcionar con IP local y dominio dependiendo si estás dentro o fuera de la red local del NAS.
Paso a explicar como solucionar la resolución de dominio tanto para Windows como para GNU/Linux mediante la edición del archivo "hosts" de tu ordenador.
Windows
- Abrir un editor de texto en "modo administrador"
- Abrir el fichero ubicado en la siguiente ruta C:\Windows\System32\Drivers\etc\hosts
- Añadir el host mediante la adición de una línea al final del fichero. Usando el ejemplo anterior del NAS sería:
192.168.1.177 mi_nas.com
- Guardar y a partir de ahora mi_nas.com resolverá directamente como 192.168.1.177
GNU/Linux
- Abrir un terminal y escribir el siguiente comando:
sudo nano /etc/hosts
- Añadir el host mediante la adición de una línea al final del fichero. Usando el ejemplo anterior del NAS sería:
192.168.1.177 mi_nas.com
- Guardar y a partir de ahora mi_nas.com resolverá directamente como 192.168.1.177
Espero que este artículo sirva para arrojar un poco de luz en toda esta problemática.