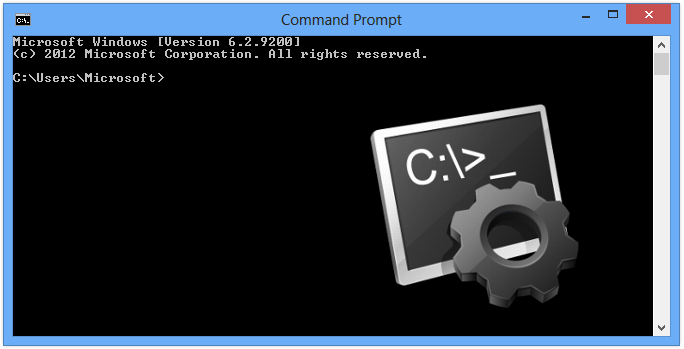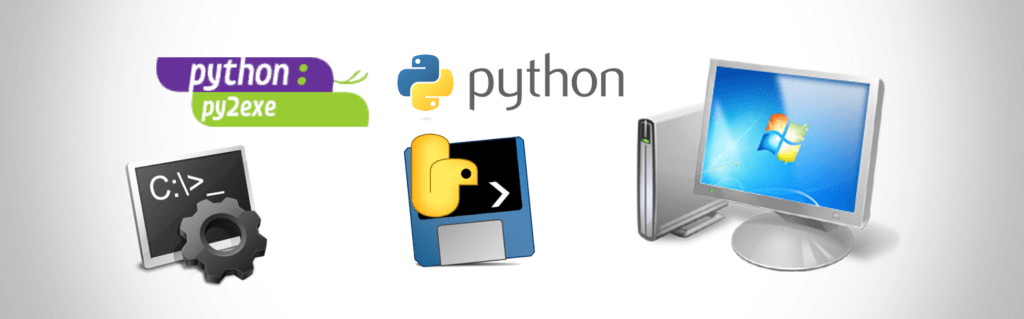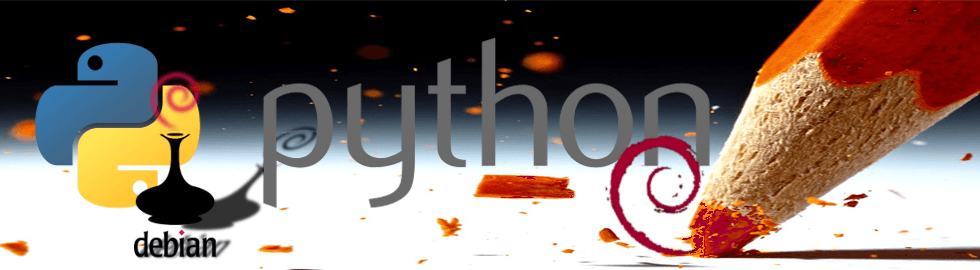
Si eres desarrollador de Python o usuario de su ecosistema, te habrás dado cuenta de la brecha existente entre ambos, significando una ruptura de compatibilidad el salto de Python2 a Python3.
Pese a que Python2 tiene fecha de caducidad todavía existen aplicaciones y librerías que bien porque no han sido migradas a Python3, o porque tienen dependencias con librerías que aún no se han migrado a Python3, siguen funcionado exclusivamente sobre Python2. Por eso se hace necesario mantener los dos interpretes de Python con su respectivo respectivo gestor de paquetes pip.
Quizás a la hora de abordar esta situación, la plataforma de Windows tenga la aproximación más razonable e interesante. En la instalación de Windows pueden convivir ambos intérpretes, siendo Python3 el que prevalece por defecto si ambos existen, quedando vinculadas las palabras python y pip al intérprete y gestor de paquetes de Python3 respectivamente.
Si queremos diferenciar la ejecución entre ambos, tenemos py2 para referirnos al intérprete de Python2 y py3 para el de Python3. De la misma manera, si queremos referirnos al gestor de paquetes de Python2 lo haremos con pip2 y para referirnos al de Python3 lo haremos con pip3.
Esta estupenda idea no se da en sistemas Debian y derivados como Ubuntu. A pesar de todo Debian 8 (Jessie) trae Python 3.4 y Debian 9 (Stretch) Python 3.5, en ambos casos junto con Python 2.7, siendo Python 2.7 el intérprete Python por defecto. Para tener ambos entornos vamos a realizar las una serie de configuraciones.
Para ellos vamos a crear los siguientes alias:
alias py2='/usr/bin/python2.7'
alias py3='/usr/bin/python3.4' # Para Debian 8 Jessie
alias py3='/usr/bin/python3.5' # Para Debian 9 Stretch
Con esto si ejecutamos py2 o py3 tendremos configurado ambos intérpretes para usarlos según nos convenga.
Ahora tenemos que instalar los gestores de paquetes pip para Python2 y Python3, para ello ejecutamos los siguientes comandos:
apt-get install python-pip # python2
apt-get install python3-pip # python3
Ahora generamos los alias:
alias pip2='/usr/bin/pip' # python2
alias pip3='/usr/bin/pip3' # python3
Si deseamos listar los alias registrar podemos hacerlo escribiendo "alias" o "alias -p". Si deseamos eliminar un alias sería "unalias nombre_del_alias" o "unalias -a" si queremos borrar todos.
Hasta aquí ya tenemos nuestros dos entornos para funcionar simultáneamente, pero cuidado:
⚠️ Los alias se pierden al cerrar la sesión
Para arreglarlo sólo tenemos que poner los alias que queramos tener en la sesión en el archivo ~/.bash_aliases:
alias py2='/usr/bin/python2.7'
alias py3='/usr/bin/python3.4' # Para Debian 8 Jessie
alias py3='/usr/bin/python3.5' # Para Debian 9 Stretch
alias pip2='/usr/bin/pip'
alias pip3='/usr/bin/pip3'
Para que se carguen al iniciar sesión tenemos que asegurarnos que en el archivo ~/.bashrc existan la siguientes líneas:
if [ -f ~/.bash_aliases ]; then
. ~/.bash_aliases
fi
En caso de no encontrarlas, puedes añadirlas al final del fichero. En el caso de estar usando el usuario root es muy probable que tengas que añadir las líneas.
Para abrir y editar los archivos puedes usar nano:
nano ~/.bashrc
nano ~/.bash_aliases
Llegados a este punto ya tenemos los entornos de Python2 y Python3 completamente configurados pudiendo elegir con qué ejecutar nuestras aplicaciones y pudiendo lanzar ejecuciones con ambos intérpretes de manera simultánea. 😉