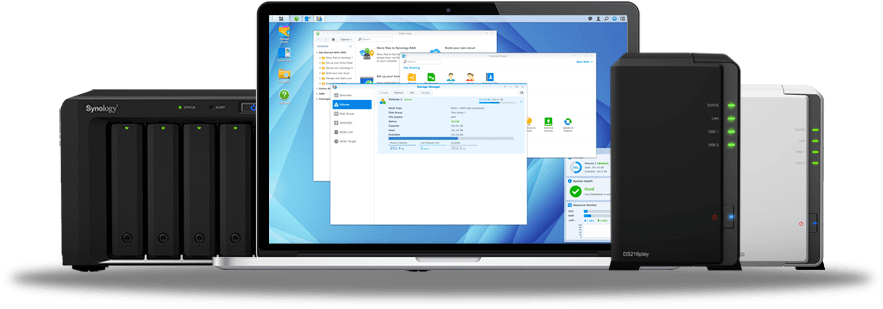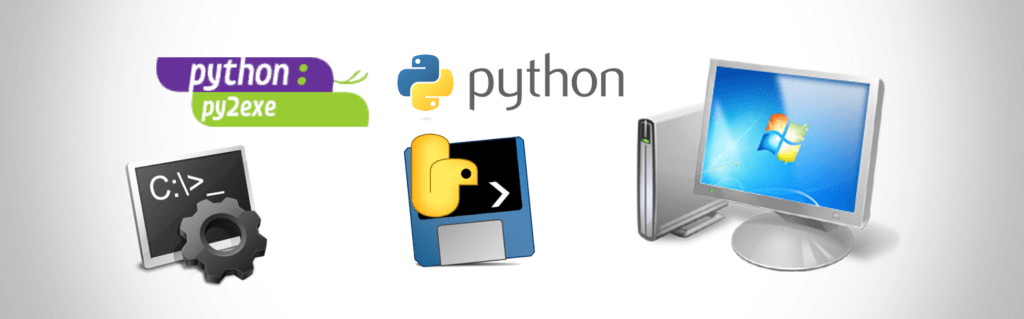Ha costado que llegue el segundo invitado a Mascando Bits, pero nunca es tarde si la dicha es buena, y en este caso lo es. Hoy Xabier, compañero de fatigas en el trabajo, nos trae una retrospectiva con aplicación práctica de ingeniería de hardware y software al estilo open source que tanto ha marcado los inicios de Ingran Engineering, empresa de la que me siento orgulloso de pertenecer. Xabier ha sido y será siempre un MacGyver de la electrónica y la mecánica. Esperemos que esta sea la primera de otras muchas entradas.
Actualmente vivimos en un mundo complicado, luchando entre el software y hardware abierto y sistemas propietarios. En la confrontación entre la solución basada en Arduino-ESP8266 de 5€ y el Siemens S7 de 500€. En el dilema de dar servicio a un precio adecuado y cumplir las directivas y el marcaje CE. Puede que aquí encontréis algo intermedio, o no. Pero por lo menos, fue nuestra solución durante un tiempo.
Introducción
La verdad que empecé a escribir esta entrada hace bastante tiempo, puede que hace más de uno año. Pero por fin lo he completado. A falta de que todavía monte un blog, quisiera agradecer a Rubén que me deje espacio en su blog para publicar.
Este va a ser la primera de varias entradas, comentando la funcionalidad de un sistema que en su día desarrollamos en Ingran Engineering, que actualmente ha quedado en desuso, al migrar a sistemas de adquisición de datos basados en Modbus-TCP, y también porque el módulo central del sistema, el Industruino que usamos en sus primeras versiones, nos dio bastantes problemas para los niveles de calidad y servicio que buscábamos. No obstante el fabricante ha sacado una revisión del Industruino que soluciona los problemas del primero y que además añade nuevas capacidades al dispositivo.
El las siguientes fotos os muestro la versión básica del Neurtura (nombre comercial del dispositivo de monitorización), en la primera podéis ver el aspecto exterior con los conectores:
En esta podéis ver los componentes internos:
Podéis observar de izquierda a derecha: Un magnetotérmico, un analizador de energía eléctrica, el Industruino D21G IND I/O (la versión más reciente) con su módulo ethernet al lado, una fuente de alimentación de 24 Voltios y un router Teltonika RUT230.
El la parte exterior tenemos conectores Harting, para la alimentación, para la conexión de las pinzas amperimétricas, para el analizador de energía, y para las conexiones de los sensores, actuadores y Modbus-485.
Si alguien no tiene demasiadas ganas de leer, que vaya al final, al apartado "Compilando".
Contexto
¿Cómo narices se puede monitorizar un proceso industrial, en este caso concreto, una bomba de agua para regadío, de manera efectiva, eficaz y barata? Esa pregunta nos la hicimos en Ingran Engineering hace bastante tiempo, con la certeza de que tenía que haber una solución que tuviese las tres Bs (Bueno, Bonito y Barato). Esto era lo que necesitábamos:
- Medida de parámetros eléctricos de una bomba: Potencia, Voltaje, Factor de Potencia...
- Medidas de parámetros del acuífero: Conductividad eléctrica (salinidad), Nivel del agua bajo tierra...
- Medida de parámetros del agua extraída: Caudal, Presión...
- Registro de datos cada 10 segundos, y mostrarlos vía Web y en el móvil
Además, por si no fuera poco, teníamos las siguientes restricciones:
- Necesidad de utilizar GSM/GPRS/3G para la comunicación.
- Necesitaba tener marcaje CE y cumplirlo.
- Tenía que ser compatible con lo que había ya montado: diversos tipos de caudalímtros/contadores, medidores de nivel de acuífero...
Aqualogy tenía una solución llamada IdroSmartWell que hacía todo eso, y más, a un precio que casi nos dio un infarto al escucharlo. La solución de software vino de la mano del proyecto EmonCMS de Open Energy Monitor y la de hardware tuvimos que apañárnosla.
Especificaciones técnicas
Las especificaciones técnicas de Neurtura que habéis visto en las fotos anteriores son las siguientes:
- Analizador de energía eléctrica trifásica: Conexión a pinzas amperimétricas externas de 5A o 1A. Medida de V, I, P, PF, THD y más cosas...
- 4 Entradas analógicas de 0-20mA o 0-10 Voltios: Resolución máxima de 18 bits.
- 2 Salidas analógicas de 0-20mA o 0-10 Voltios: Resolución máxima de 12 bits.
- 8 Entradas/Salidas digitales: Opción de usarlas como contadores de pulsos.
- Conexión de Modbus-485 para conectar mas dispositivos.
- Opción de postear (enviar) a EmonCMS directamente.
- Guardado de datos en la SD local.
- Guardado de parámetros de configuración en la EEPROM.
- Guardado de datos de contadores y demás datos cambiantes en la FRAM propia.
- RTC local.
- Actualización del firmware remota: Utilizando el RUT230.
Compilando y cargando el firmware
El Industruino se programa utilizando el IDE de Arduino por USB, aunque también se puede programar por Ethernet utilizando TFTP, cosa que ya comentaré explicaré mas adelante en otra entrada.
En la Organización de Ingran Engineering de Github podéis encontrar el firmware y las librerías necesarias:
Para compilarlo y subirlo al Industruino, seguid estos pasos:
- Decargar el IDE portable de Arduino, versión 1.8.5
- Extraer arduino-1.8.5-windows.zip
- Dentro de la carpeta de arduino-1.8.5 crear una carpeta llamada "portable"
- Abrir el programa arduino.exe
- Instalar la placa del industruino -> clicando Tools -> Boards Manager y buscando "industruino" -> Insalar "Industruino SAMD Boards 1.01"
- Cerrar el entorno de programación de Arduino
- Descargar el proyecto Ikusi-Makusi de GitHub y extraerlo en donde se quiera
- Descargar el proyecto Ikusi-Makusi-libraries de GitHub y copiar las librerías en la carpeta arduino-1.8.5\libraries
- Abrir el programa arduino.exe de nuevo, en Herramienta->Placa seleccionar Industruino D21G y en Herramientas->Puerto el puerto de series correspondiente.
- Abrir el archivo Industruino_ethernet.ino del proyecto Ikusi-Makusi con el IDE de Arduino.
- Compilarlo y subirlo al Industruino.
- Conectad el Industruino a una red con DHCP y encenderlo.
- Con los botones navegar hasta la pantalla RED y mirad la IP asignada.
- Meter la IP en cualquier navegador web y empezar a experimentar.
Continuará...