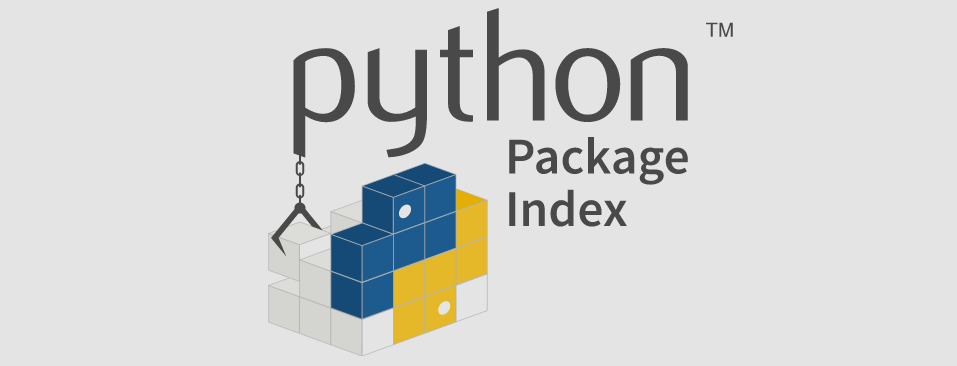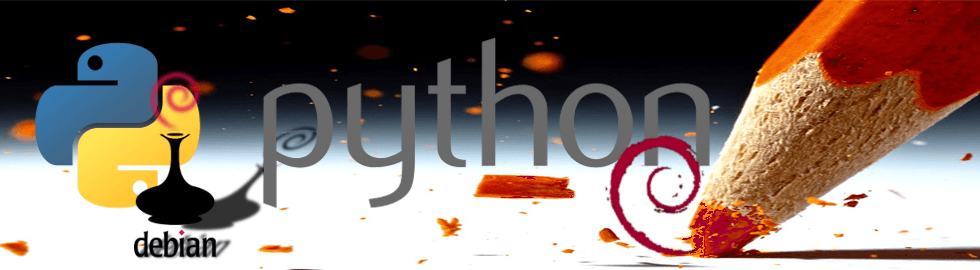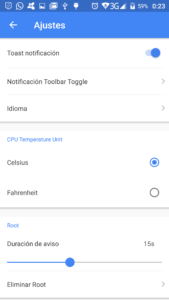Llevaba tiempo mascando esta serie de entradas para aprender a programar en Python, para las cuales no quise quedarme en algo del tipo mira, aprende y copia. El curso tiene un enfoque práctico con su parte de teoría y ejercicios donde corresponda. Atendiendo a las actuales necesidades formativas he decidido que el curso y su material podrá ser trabajado de manera online utilizando únicamente un navegador web.
Para ello he creado un repositorio en GitHub con dos herramientas que podréis elegir usar de manera online:
Ambos proyectos usan como base el intérprete de Brython, un proyecto que intenta emular el interprete de Python que puedes instalarte en tu equipo. Este proyecto permite saltarse el problema de no poder instalar el interprete de Python debido a restricciones en el equipo que uses, por ejemplo si dependes del departamento de Sistemas para instalarlo, o simplemente si quieres retomar el curso en cualquier instante sin necesidad de instalar nada.
El proyecto de la Consola Python Online es una consola que se comporta de manera similar a la que puedes tener cuando lanzas Python desde una consola de comandos. El proyecto IDE Python Online es un entorno de desarrollo integrado donde podrás en su parte izquierda realizar la programación con realce de sintaxis y ayuda de autocompletado predictivo de código; y en su parte derecha podrás ver el resultado del código escrito a la izquierda tras darle al botón "▶ Run" de la parte superior. Con estas dos herramientas tendrás lo que te hace falta para seguir el curso.
Este proyecto es de carácter Open Source, siendo posible contribuir en el propio repositorio a la mejora de los fragmentos de código, ejercicios y herramientas.
Antes de empezar quisiera explicarte qué es Python y ofrecerte una pequeña aproximación de su historia. Python es un lenguaje de programación interpretado, lo que significa que no necesita compilarse y generar un binario para funcionar, se interpreta el código y el encargado de hacerlo (el intérprete), lo traducen a lenguaje máquina. Esto quiere decir también que con vuestro código en Python sólo necesitáis que un intérprete de Python esté instalado en la máquina para ejecutar el código, o usar las herramientas que anteriormente presentaba 😉 .
Python es un excelente lenguaje de programación si quieres aprender una herramienta que potencie o complemente tu trabajo, como es el caso del clásico Excel. O simplemente como tu primer lenguaje de programación, debido a que su curva de aprendizaje es mucho más baja a diferencia de otros lenguajes, haciendo hincapié en una sintaxis que favorece la legibilidad del código. Además Python es multiparadigma, lo que significa que puede acomodarse a distintos enfoques y necesidades de programación, incluyendo el buen diseño por defecto en la propia sintaxis y evolución del lenguaje.
Actualmente Python se encuentra en un proceso de migración de Python 2 a Python 3, debido a que el soporte de Python 2 acaba el 1 de enero de 2020, terminando con un estado de segmentación del lenguaje que llevaba varios años produciéndose. El salto de Python 2 a Python 3 supone el cambio del diseño de cierta parte de la sintaxis que rompe la compatibilidad y evitaba a Python avanzar hacia el Python que hoy conocemos y que tanta penetración tiene en los sectores técnicos y no tan técnicos. No obstante existen herramientas como 2to3 que realizan la adaptación automática de la sintaxis de Python 2 a Python3. Obviamente no es perfecto y queda en manos del programador el terminar de pulir la migración. La versión del lenguaje que aprenderás aquí, por supuesto es Python 3 😉 .
Para ir abriendo boca voy a mostrarte el clásico programa de inicio "Hello World!" o "Hola Mundo!" en español:
Si le das al botón "▶ Run" leerás en la derecha "Hello World" seguido del tiempo que ha tardado en ejecutarse nuestro programa (lo que hay en el panel izquierdo).
Ahora te propongo un simple ejercicio hasta la próxima entrada. Partiendo del siguiente código:
Intenta que imprima en el lado derecho "Hello World". Es fácil y seguro que lo consigues 😉 .
Con esto cerramos el capítulo de introducción donde hemos conocido las herramientas que vamos a usar para el curso, hemos presentado Python y hemos ejecutado nuestro primer programa.