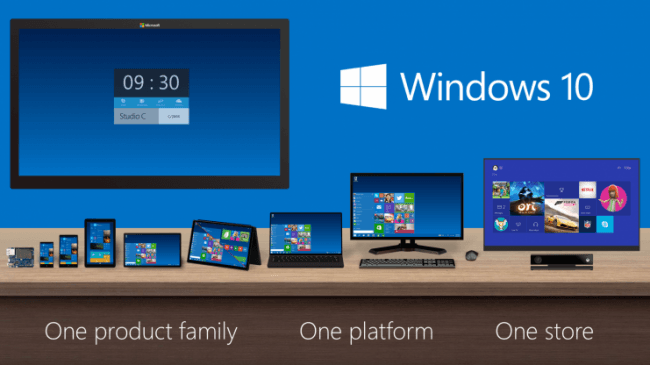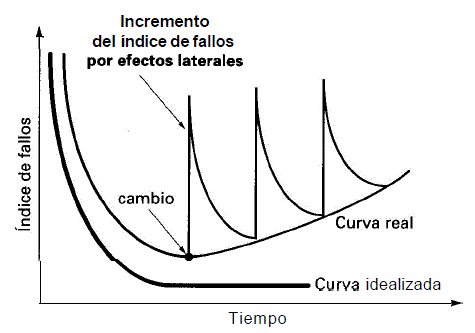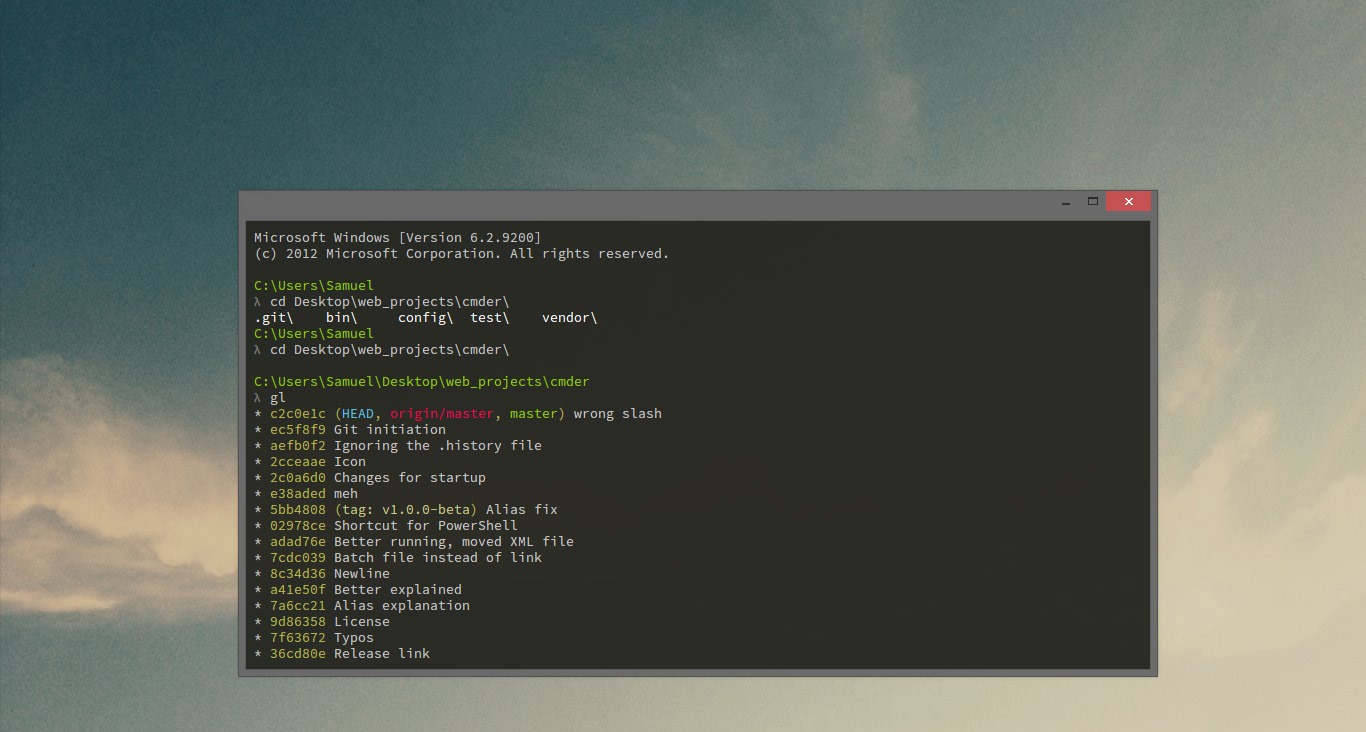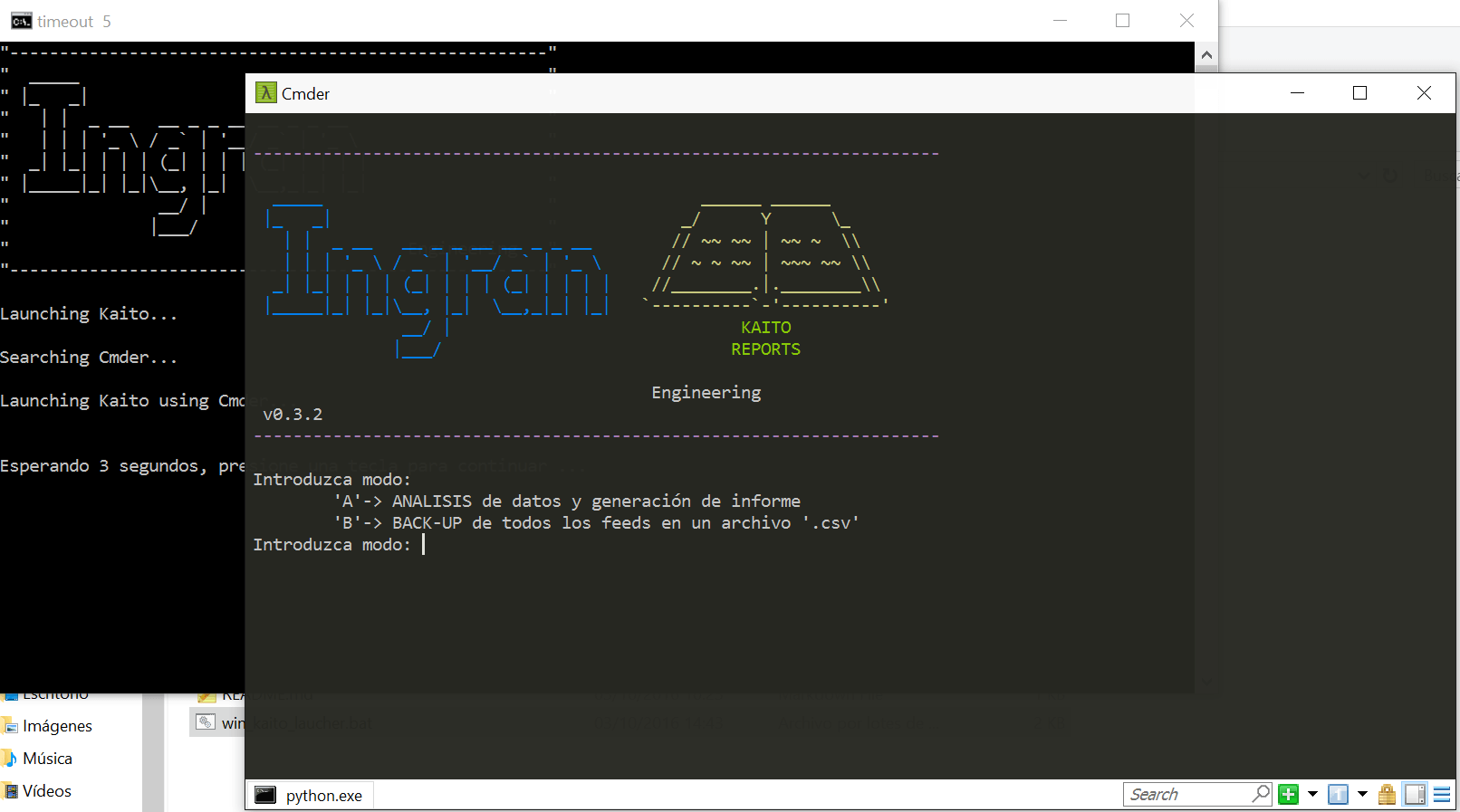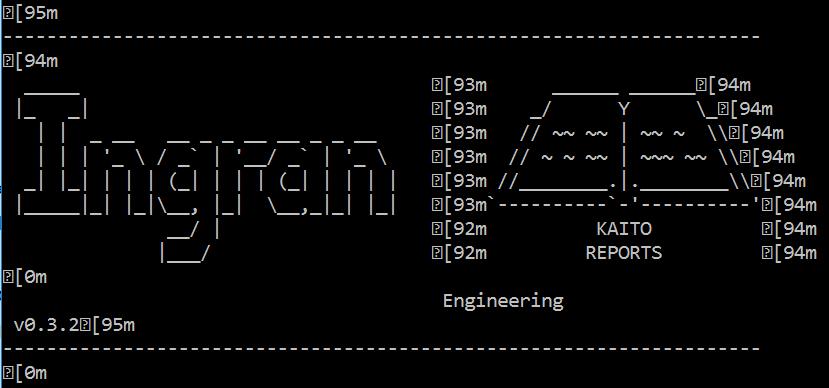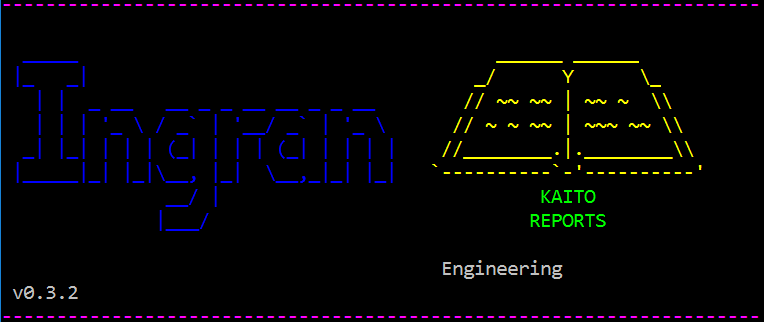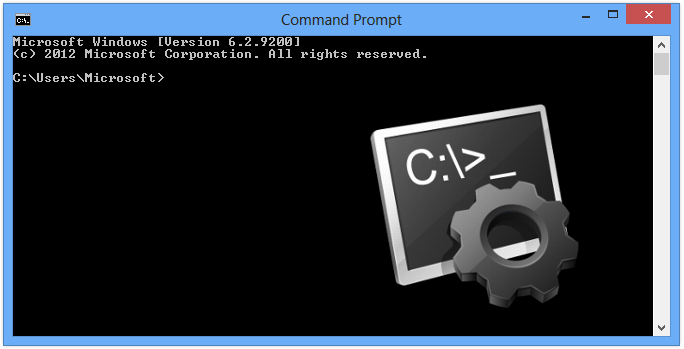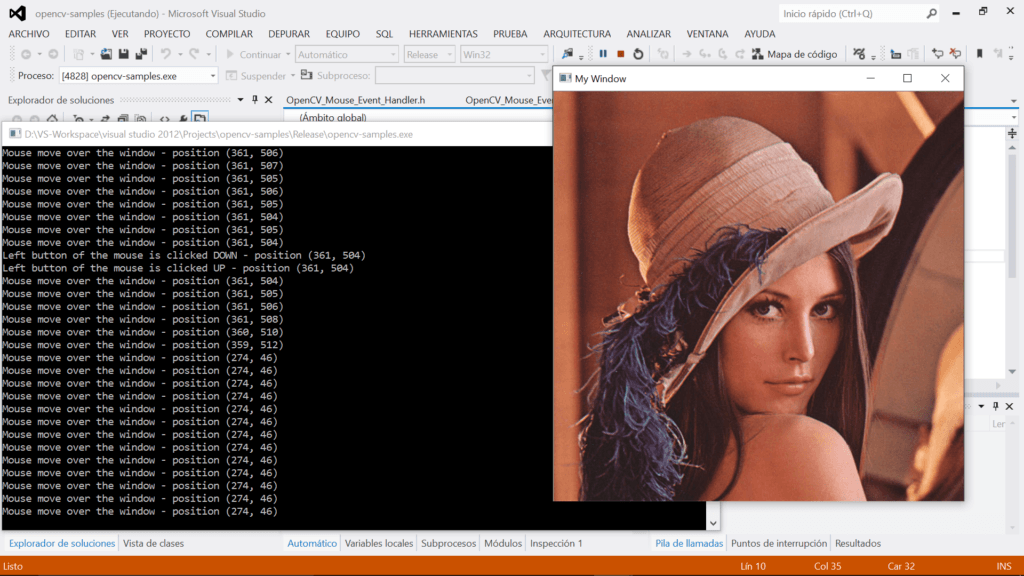Uno de los problemas de desarrollar en PHP, es que se interpreta en el lado del servidor y lo que devuelve es la información procesada de la lógica de PHP. Esto nos lleva a la problemática de que es poco útil inundar de trazas de PHP que escriban en el HTML resultante de vuelta, los estados concretos de las variables procesadas durante la ejecución de la lógica programada.
Esto nos obliga a poner algún tipo de servicio de depuración que nos interrumpa la ejecución del intérprete de PHP y nos mande la información del estado de ejecución de cada punto de ruptura o de parada (breakpoint) que queramos añadir.
Uno de los frameworks de depuración más extendidos es XDebug, que además de ofrecer capacidades de depuración (debugging) también ofrece características de análisis de rendimiento (profiling). Este framework se integra muy bien con todos las soluciones de servidor PHP, como es mi caso concreto de XAMPP y mi entorno de desarrollo integrado Netbeans.
Para integrarlo lo primero que tenemos que hacer es localizar el fichero de configuración "php.ini" que contiene la información de configuración del intérprete de PHP que se encuentra en el directorio "xampp/php". Abrimos el fichero con un editor de texto cualquiera y buscamos la existencia de "[XDebug]" y descomentamos las siguiente líneas quitando el punto y coma de delante de cada línea para conseguir las siguiente configuración:
[XDebug] zend_extension = php_xdebug.dll xdebug.remote_enable = 1 xdebug.remote_handler = dbgp xdebug.remote_host = localhost xdebug.remote_port = 9000
En el caso de no estar todas las líneas añade las que falten y si no encuentras nada que te referencie a XDebug, añádelo. En las últimas versiones de XAMPP sigue estando incluido XDebug, pero no hay rastro de él en el fichero de configuración. No obstante comprueba que existe en el directorio "xampp/php/ext" la libería dinámica "php_xdebug.dll".
Si alguno le echa un ojo al resto del fichero "php.ini", se dará cuenta que existen un apartado de extensiones dinámicas (Dynamic Extensions), donde se referencian otras librerías dinámicas del directorio "xampp/php/ext", cargadas con "extension=", en vez de "zend_extension=". Esto es debido a que se carga usando el motor Zend. Si no lo respetáis, no os funcionará a pesar de que PHP os lo reconozca.
Para que la configuración tenga efecto guardamos el fichero y reniniciamos Apache si estaba ya funcionando. Si todo está correcto, entrando en la siguientes direcciones:
- http://localhost/xampp/phpinfo.php (versiones antiguas de XAMPP)
- http://localhost/dashboard/phpinfo.php (versiones más modernas de XAMPP)
... deberíamos poder encontrar XDebug y poder ver toda la configuración.
Ahora vayamos a Netbeans, quien por defecto ya viene con XDebug preconfigurado. En "Herramientas-->Opciones-->PHP-->Debugging", comprobamos que "Debugger Port" sea el 9000 (el que configuramos en el fichero php.ini) y desmarcamos, si lo estuviera, la opción "Stop at First Line" para que no entre en modo depuración en la primera línea del proyecto, sino cuando encuentra un breakpoint.
Ahora si marcamos en cualquier parte del código con un breakpoint y lanzamos el proyecto en modo depuración ![]() , la ejecución parará en el breakpoint marcado, pudiendo continuar la ejecución paso a paso si lo necesitásemos, supervisando la lógica y valores tomados durante la ejecución.
, la ejecución parará en el breakpoint marcado, pudiendo continuar la ejecución paso a paso si lo necesitásemos, supervisando la lógica y valores tomados durante la ejecución.
Como habéis podido ver, el depurado XDebug configurado en XAMPP e integrado con Netbeans, resulta de los más útil, dotándonos de una herramienta de depuración perfecta para trabajar en nuestros proyectos de PHP.