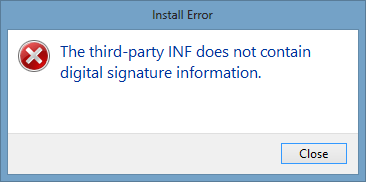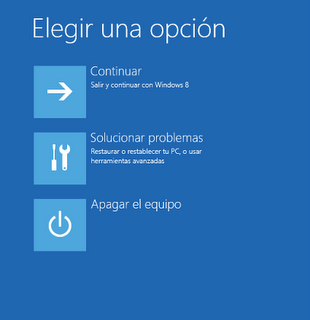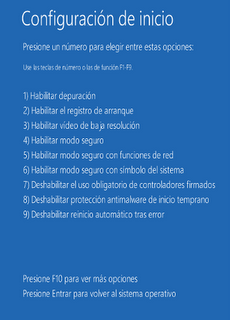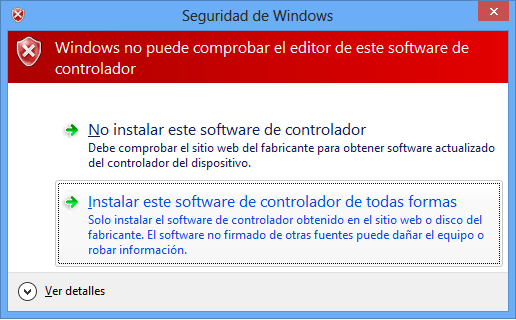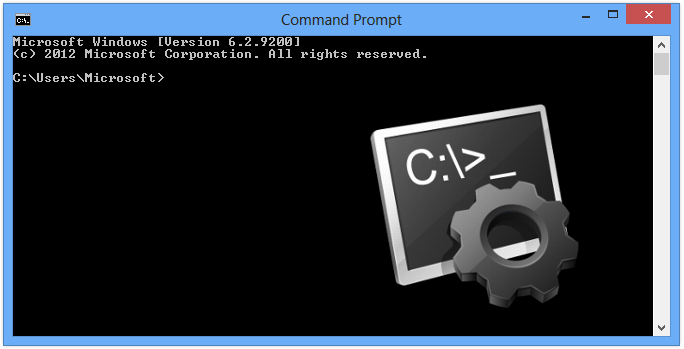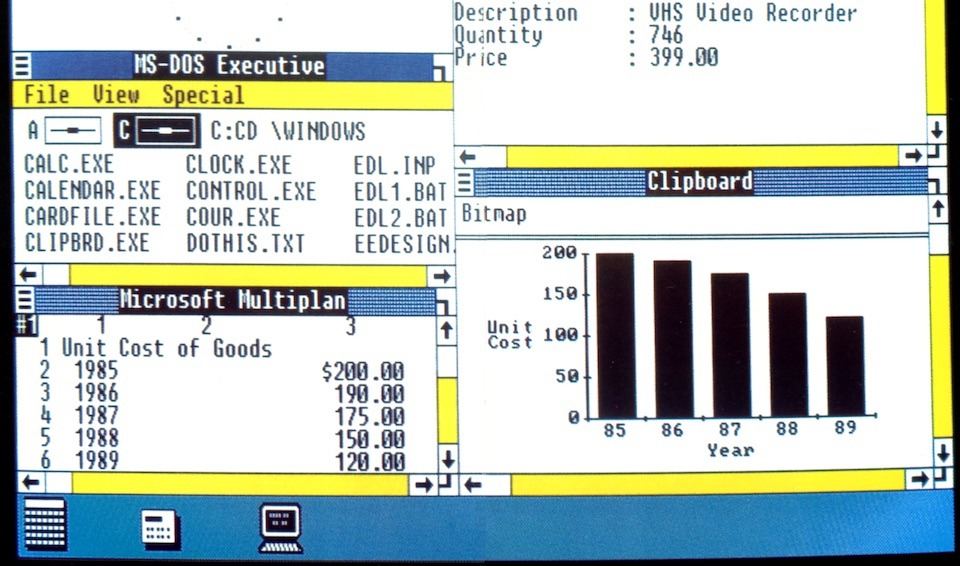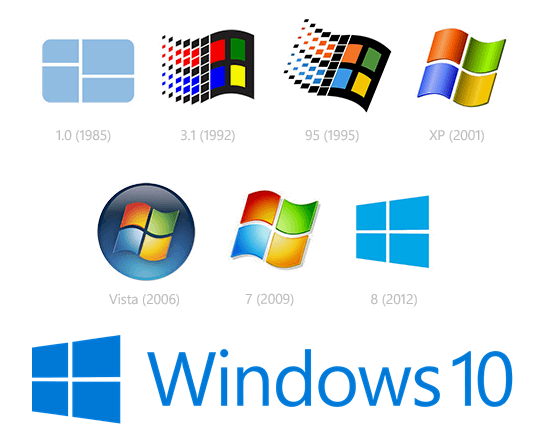Las nuevas versiones de Windows se van sucediendo y con ello la seguridad del sistema se va mejorando. Muchas veces esto implica que se nos complica un poquito más la vida a los desarrolladores. Este es el caso de la instalación de controladores que no están firmados digitalmente en sistemas de 64 bits posteriores a Windows 7.
Los sistemas operativos Windows de Microsoft, se pueden encontrar en dos estructuras como son las versiones de 32 bits como de 64 bits. Estas opciones cuentan con ciertas diferencias. Un ejemplo claro, es que en el caso de que decidamos instalar un conjunto de controladores que no posean firmas digitales, sólo podremos realizar el proceso si nuestro sistema operativo es de 32 bits. Esto es debido a que los sistemas operativos Windows de 64 bits no aceptan de manera predeterminada la instalación de controladores no firmados digitalmente, apareciendo un error como el que se puede ver a continuación al intentar instalarlos:
Para solucionarlo buscamos en “Configuración” el “Inicio Avanzado”. En Windows 8 se encuentra en “Uso general” y en Windows 10 en “Actualización y Seguridad” --> “Recuperación”.
Una vez hemos encontrado, la opción le damos a “Reiniciar ahora” y se nos reiniciará el equipo. Después le damos clic en “Solucionar problemas”
Y después en “Opciones Avanzadas”
Después hacemos clic en “Configuración de Inicio”
Luego le damos clic en “Reiniciar”
Tras reiniciar el PC, nos aparecerán las opciones de inicio y presionamos la tecla F7.
Ahora ya podremos instalar el driver o controlador. Cuando nos dispongamos a realizar la instalación, ya nos aparecerá la ventana de siempre que pregunta al usuario que si se acepta la instalación de un driver no firmado digitalmente.
Si se vuelve a reiniciar el equipo, nuevamente se habilitará el uso obligatorio de controladores firmados.
Como hemos visto, podemos seguir instalando drivers o controladores no firmados en Windows 8 y 10, pero tras deshabilitar temporalmente la obligatoriedad de que deban estar firmados. Es un mecanismo que protege al usuario final de instalar drivers de dudosa procedencia, pero que tiene el coste de tener que hacerse el procedimiento descrito en esta entrada, hasta que el driver esté firmado.